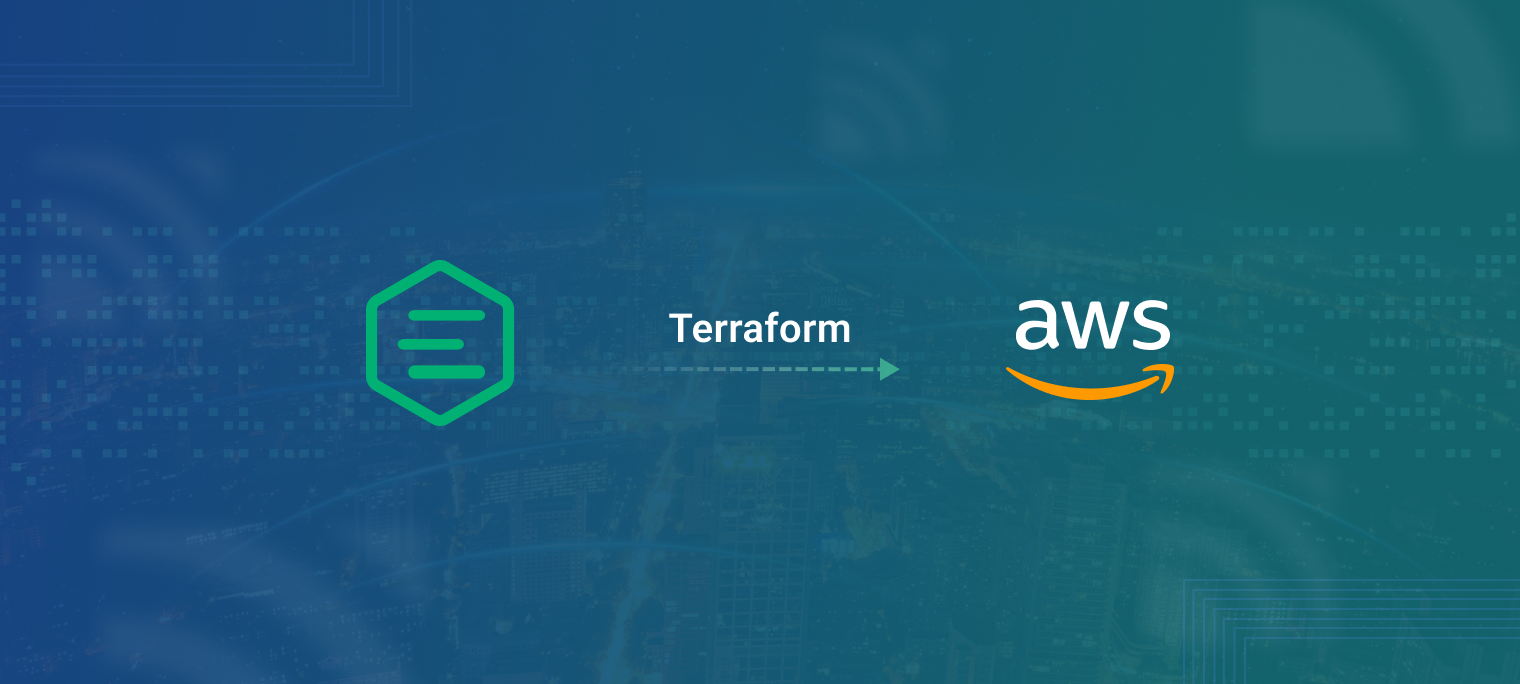
Introduction
MQTT is a lightweight messaging protocol commonly used in IoT (Internet of Things) applications to enable communication between devices. As a popular open-source MQTT broker, EMQX provides high scalability, reliability, and security for MQTT messaging.
By using Terraform, a widespread Infrastructure as Code (IaC) tool, you can automate the deployment of EMQX MQTT Broker on AWS, making it easy to set up and manage your MQTT infrastructure.
This blog post will provide a step-by-step guide on how to set up an AWS account, create an IAM user, and write a Terraform configuration file to deploy EMQX MQTT Broker.
You can find the code at: github.com/emqx/deploy-emqx-to-aws-with-ter..
Prerequisites
Before you start, prepare the following:
An AWS account.
A Terraform CLI (1.2.0+) is installed on your local machine.
A basic understanding of AWS, Terraform, and MQTT.
Set up the AWS Environment
Install the AWS CLI.
Create resources using AWS account and associated credentials.
To use your IAM credentials to authenticate the Terraform AWS provider, set the AWS_ACCESS_KEY_ID environment variable.
export AWS_ACCESS_KEY_ID=
Now, set your secret key.
export AWS_SECRET_ACCESS_KEY=
Deploy EMQX on AWS Using Terraform
Configure Terraform
Configure the AWS provider in your Terraform code.
In this example, we specify that the hashicorp/aws provider is required with a version greater than or equal to 4.16. This provider enables us to interact with AWS resources, such as EC2 instances, VPCs, and load balancers in our Terraform code.
The required_version parameter specifies the minimum Terraform version required to use this configuration file. In this case, we require version 1.2.0 or greater.
terraform {
required_providers {
aws = {
source = "hashicorp/aws"
version = "~> 4.16"
}
}
required_version = ">= 1.2.0"
}
Configure Network
Create a Network Security Group
This resource allows you to define the inbound and outbound rules for the security group.
In this example, we're creating a security group named example-security-group . We're allowing inbound traffic on ports 1883 (for MQTT) and 8883 (for MQTT over SSL) and all outbound traffic.
resource "aws_security_group" "example_sg" {
name_prefix = "example-security-group"
ingress {
from_port = 22
to_port = 22
protocol = "tcp"
cidr_blocks = ["0.0.0.0/0"]
}
ingress {
from_port = 1883
to_port = 1883
protocol = "tcp"
cidr_blocks = ["0.0.0.0/0"]
}
ingress {
from_port = 8883
to_port = 8883
protocol = "tcp"
cidr_blocks = ["0.0.0.0/0"]
}
egress {
from_port = 0
to_port = 0
protocol = "-1"
cidr_blocks = ["0.0.0.0/0"]
}
}
Create a VPC Network
A Virtual Private Cloud (VPC) is a virtual network you can define within your AWS account.
In this example, we're creating a VPC with a CIDR block of 10.0.0.0/16, allowing up to 65,536 IP addresses.
resource "aws_vpc" "example_vpc" {
cidr_block = "10.0.0.0/16"
tags = {
Name = "example-vpc"
}
}
Create a Subnet
Once you've defined the aws_vpc resource, you can create subnets within the VPC to launch your instances.
In this example, we're creating a subnet within the VPC. The subnet has a CIDR block of 10.0.1.0/24, allowing up to 256 IP addresses.
resource "aws_subnet" "example_subnet" {
vpc_id = "${aws_vpc.example_vpc.id}"
cidr_block = "10.0.1.0/24"
availability_zone = "us-west-2a"
tags = {
Name = "example-subnet"
}
}
Create an Internet Gateway
An Amazon VPC internet gateway allows your VPC to communicate with the internet. To create an internet gateway in Terraform, you can use the aws_internet_gateway resource.
In this example, we create an internet gateway associated with the aws_vpc.example_vpc VPC.
resource "aws_internet_gateway" "example_igw" {
vpc_id = "${aws_vpc.example_vpc.id}"
tags = {
Name = "example-igw"
}
}
Create a Route Table
An Amazon VPC route table defines the rules determining how network traffic is directed in a VPC. To create a route table in Terraform, you can use the aws_route_table resource.
In this example, we create a route table associated with the aws_vpc.example_vpc VPC. We're also defining a route that sends all network traffic with a destination of 0.0.0.0/0 (i.e., all traffic not destined for the VPC itself) to the aws_internet_gateway.example_igw Internet Gateway.
resource "aws_route_table" "example_route_table" {
vpc_id = "${aws_vpc.example_vpc.id}"
route {
cidr_block = "0.0.0.0/0"
gateway_id = "${aws_internet_gateway.example_igw.id}"
}
tags = {
Name = "example-route-table"
}
}
Once you've defined the aws_route_table resource, you can associate it with a subnet to ensure that instances launched in that subnet use the route table's routing rules. Here's an example aws_route_table_association resource block.
In this example, we associate the aws_route_table.example_route_table route table with the aws_subnet.example_subnet subnet. This ensures that any instances launched in the subnet use the routing rules defined in the route table.
resource "aws_route_table_association" "example_subnet_association" {
subnet_id = "${aws_subnet.example_subnet.id}"
route_table_id = "${aws_route_table.example_route_table.id}"
}
Configure EMQX Cluster
Provide a VM instance for each EMQX Node
An Amazon EC2 instance is a virtual machine you can launch in the cloud. To create an EC2 instance in Terraform, you can use the aws_instance resource.
The subnet_id parameter specifies the subnet ID to launch the instance, and the vpc_security_group_ids parameter specifies the security group ID to apply to the instance.
In this example, we're using the aws_subnet.example_subnet subnet and the aws_security_group.example_sg security group must be defined earlier in the Terraform configuration file.
The key_name parameter specifies the name of the key pair to use for SSH access to the instance.
resource "aws_instance" "example_instance" {
ami = "ami-example"
instance_type = "t2.micro"
subnet_id = "${aws_subnet.example_subnet.id}"
vpc_security_group_ids = ["${aws_security_group.example_sg.id}"]
key_name = "my-key-pair"
tags = {
Name = "example-instance"
}
}
Initiate EMQX Nodes and create a Cluster
Initialize each EMQX node after the VM instance is created.
Download the EMQX package and execute the init.sh you’ve copied at each node.
Start EMQX separately.
resource "null_resource" "ssh_connection" {
depends_on = [aws_instance.example_instance]
count = "<INSTANCE-COUNT>"
connection {
type = "ssh"
host = "<HOST-LIST>"
user = "ubuntu"
private_key = "<YOUR-PRIVATE-KEY>"
}
# config init script
provisioner "file" {
content = templatefile("${path.module}/scripts/init.sh", { local_ip = <PRIVATE-IPS>[count.index],
emqx_lic = <EMQX-LICENSE> })
destination = "/tmp/init.sh"
}
# download EMQX package
provisioner "remote-exec" {
inline = [
"curl -L --max-redirs -1 -o /tmp/emqx.zip <EMQX-PACKAGE>"
]
}
# init system
provisioner "remote-exec" {
inline = [
"chmod +x /tmp/init.sh",
"/tmp/init.sh"
]
}
# start EMQX
provisioner "remote-exec" {
inline = [
"sudo /home/ubuntu/emqx/bin/emqx start"
]
}
}
In the init.sh, we configure a fixed node list to discover and create clusters automatically:
cluster.discovery = static
cluster.static.seeds = emqx1@127.0.0.1,emqx2@127.0.0.1
Configure Load Balancer
Create a TLS certificate
A self-signed TLS certificate is a certificate that is signed by its private key and is not issued by a trusted Certificate Authority (CA).
In this example:
First, create a
tls_private_keyresource to generate a private key for the certificate. Thealgorithmandrsa_bitsparameters specify the private key's encryption algorithm and key size.Create a
tls_self_signed_certresource to generate the self-signed certificate. Theprivate_key_pemparameter specifies the private key generated in the previous step. Thevalidity_period_hoursparameter specifies the validity period of the certificate in hours.The
allowed_usesparameter specifies the allowed uses for the certificate. We allow the certificate for key encipherment, digital signature, and server authentication.The
dns_namesparameter specifies the DNS names for the certificate. We use a wildcard domain name for the Amazon ELB load balancer hostname by using the<REGION>variable to dynamically set the region in the DNS name.The
subjectblock specifies the subject information for the certificate, including the common name, organization, province, and country.
resource "tls_private_key" "key" {
algorithm = "RSA"
rsa_bits = 4096
}
resource "tls_self_signed_cert" "public_cert" {
private_key_pem = "${tls_private_key.key.private_key_pem}"
validity_period_hours = 87600
allowed_uses = ["key_encipherment", "digital_signature", "server_auth"]
dns_names = ["*.<REGION>.elb.amazonaws.com"]
subject {
common_name = "*.<REGION>.elb.amazonaws.com"
organization = "ORAG"
province = "STATE"
country = "COUNT"
}
}
aws_acm_certificate is a resource in Terraform that enables you to manage SSL/TLS certificates in Amazon Web Services (AWS) Certificate Manager (ACM). This resource can request, validate, and import certificates into ACM.
We use the private_key_pem and cert_pem properties of the tls_private_key and tls_self_signed_cert resources to specify the ACM certificate's private key and certificate body, respectively.
resource "aws_acm_certificate" "example_certificate" {
private_key = "${tls_private_key.key.private_key_pem}"
certificate_body = "${tls_self_signed_cert.public_cert.cert_pem}"
}
Create an ELB Target Group
An Amazon ELB target group is a group of EC2 instances to which the load balancer distributes incoming traffic. To create a target group in Terraform, you can use the aws_lb_target_group resource.
In this example, we're creating a target group with the name example-target-group. The port parameter specifies the port number that the target group listens on, and the protocol parameter specifies the protocol that the target group uses (TCP in this case).
The vpc_id parameter specifies the ID of the VPC where the target group is located. In this example, we're using the aws_vpc.example_vpc VPC, which must be defined earlier in the Terraform configuration file.
The health_check block specifies the health check configuration for the target group.
resource "aws_lb_target_group" "example_target_group" {
name = "example-target-group"
port = 1883
protocol = "TCP"
vpc_id = "${aws_vpc.example_vpc.id}"
health_check {
interval = 30
port = 1883
protocol = "TCP"
healthy_threshold = 3
unhealthy_threshold = 3
}
tags = {
Name = "example-target-group"
}
}
Create an ELB
An Amazon ELB is a Load Balancing service that can distribute incoming network traffic across multiple EC2 instances in a scalable and fault-tolerant manner. To create an ELB in Terraform, you can use the aws_lb resource.
In this example, we create an AWS Network Load Balancer named example-lb. The internal parameter specifies whether the load balancer is internal or external-facing. We set it to false in this case to create an external-facing load balancer.
The load_balancer_type parameter specifies the type of load balancer to create. In this case, we set it to network to create a Network Load Balancer.
The subnets parameter specifies the subnets in which to place the load balancer. In this case, we reference the id of an existing subnet using the aws_subnet resource.
resource "aws_lb" "example_lb" {
name = "example-lb"
internal = false
load_balancer_type = "network"
subnets = ["${aws_subnet.example_subnet.id}"]
tags = {
Name = "example-lb"
}
}
Create an ELB Listener
An Amazon ELB listener is a process that checks for connection requests and forwards traffic from the load balancer to the target groups. To create a listener with a certificate in Terraform, you can use the aws_lb_listener resource.
In this example, we're creating a listener with the load_balancer_arn parameter specifying the ARN of the ELB. The port parameter specifying the listener port (8883 in this case), and the protocol parameter specifying the listener protocol (TLS in this case).
resource "aws_lb_listener" "example_listener" {
load_balancer_arn = "${aws_lb.example_lb.arn}"
port = "8883"
protocol = "TLS"
certificate_arn = "${aws_acm_certificate.example_certificate.arn}"
default_action {
type = "forward"
target_group_arn = "${aws_lb_target_group.example_target_group.arn}"
}
}
Conclusion
Deploying EMQX on AWS using Terraform streamlines the management of your IoT infrastructure, allowing you to focus on building applications that leverage the power of connected devices. Following the steps outlined in this blog post, you can easily set up a scalable and reliable MQTT broker on AWS to support your IoT projects.
